
A controller mapping establishes a relationship between the control elements (knobs, faders, buttons, encoders) of your hardware MIDI controller and the functions of the TRAKTOR software. The Controller Manager is the place to create, edit, import and export controller mappings. You can also view the video version of this article. If you edit your tags directly in the iTunes application, this may lead to inconsistencies between your iTunes node and the Track Collection.This article describes the settings and functions of the Controller Manager menu in TRAKTOR's Preferences.

We recommend editing your tags only in TRAKTOR's Track Collection.When a track is loaded into a Deck, it is added to the Track Collection.The tags (Title, Artist, etc.) of greyed out tracks cannot be edited but you can load and play these tracks.When working in the iTunes node of the TRAKTOR Browser, please consider the following: Tracks that have already been imported to the Track Collection are not greyed out and bear a record sleeve icon in the Icons column of the playlist.
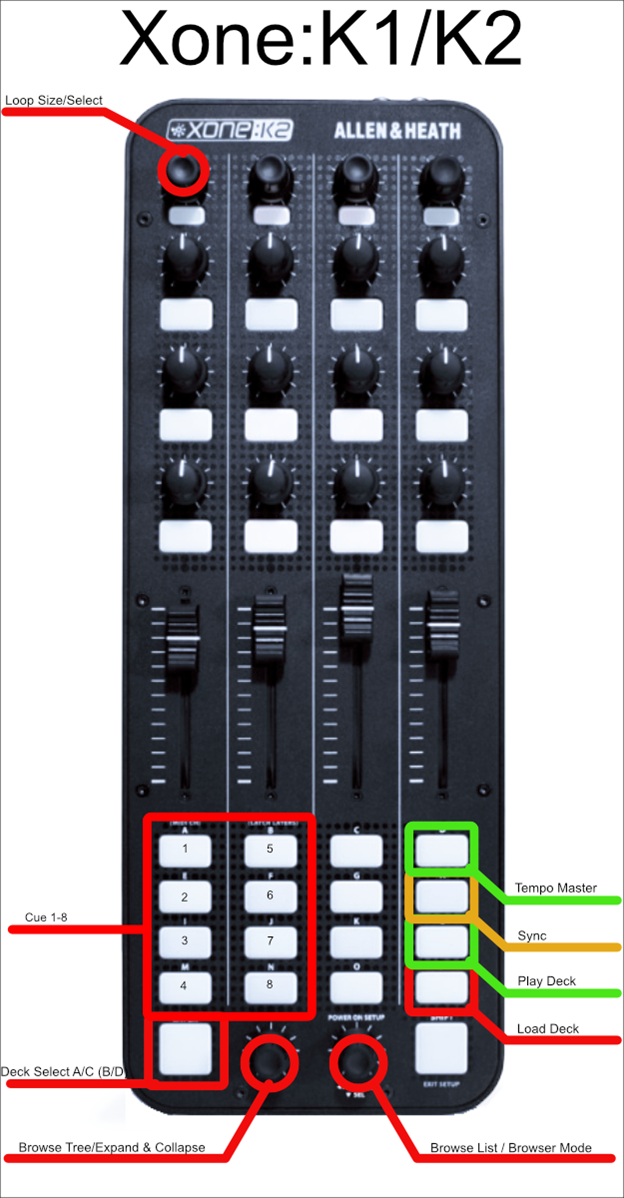
This indicates that these tracks have not been imported into TRAKTOR's Track Collection. When accessing the contents of the iTunes node in TRAKTOR's Browser, some of the titles may appear greyed out. Managing Tracks from within TRAKTOR's iTunes Node Changes made in iTunes will be reflected in the iTunes Node, however not in the TRAKTOR Track Collection's Playlists section. Note: The imported playlists are independent from the ones in iTunes.

Optionally, you may also add your iTunes playlists to TRAKTOR by dragging them from the iTunes node onto the Track Collection in the TRAKTOR browser or right-clicking on them and selecting Import to Playlists from the context menu. In the iTunes node, right/ctrl-click a track and select Show in Collection to locate it in the Track Collection. You can now use TRAKTOR's editing and analysis features for all your tracks in the TRAKTOR Track Collection. This will automatically keep TRAKTOR up to date with all new tracks in your Music Folders, including the iTunes Music Library we added before. Check the option Import Music-Folders at Startup (Preferences > File Management).Windows: C: > Users > *Your User Name* > Music > iTunes.OS X: Macintosh HD > Users > *Your User Name* > Music > iTunes.The default path of your iTunes Music Library is: Add your iTunes Music Library path to the TRAKTOR Music Folders under Preferences > File Management.Share iTunes Library XML with other applications is checked.Keep iTunes Media folder organized is unchecked.Go to the Advanced Preferences tab, and make sure that:.Managing Tracks from within TRAKTOR's iTunes Node.We recommend to observe the following steps in order to keep a consistent music library both in TRAKTOR and iTunes.
#SETTING UP A TRAKTOR S2 WITH DJPRO FULL#
If you additionally want to edit track information in TRAKTOR and take full advantage of all Track Collection features, you need to import your tracks and playlists. It is only possible to edit tracks that have been previously imported to TRAKTOR's Track Collection and thus appear highlighted as opposed to greyed out. This is useful if you are using iTunes to organize your music.

The iTunes node in the TRAKTOR browser allows you to directly access all of your tracks and playlists contained in the iTunes Music Library.


 0 kommentar(er)
0 kommentar(er)
